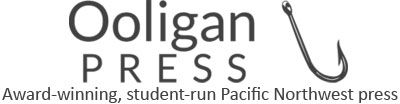Unlock the secrets to creating accessible InDesign files for EPUBs, and make your content shine for all readers!
So, I’ve written about digital accessibility at Ooligan Press through the lens of the digital manager, why it’s essential and the components of accessibility that are necessary to include in ebooks, but now I’m going to dive into the more technical side—InDesign.
At Ooligan, we have a design manager who produces the book’s interior layout and me, who designs the ebook after exporting the final InDesign file. Still, before exporting, I take steps to ensure our ebook is as accessible as possible.
This summer, I had the privilege of attending an enlightening Pub West webinar titled “Born Accessible: How to Design Accessible InDesign files” by Kris Tomes of Tomes Publishing Services. This webinar was a game changer, providing a comprehensive introduction to the myriad of features you can implement directly in InDesign before exporting your file to an EPUB. It’s knowledge that empowers and enlightens.
The goal is to create accessible ebooks that adhere to Web Content Accessibility Guidelines (WCAG) 2.0 AA standards—bonus points to meet AAA standards. You can read more about those guidelines using this link.
When I open a final interior design, I scan the book and check for overrides. InDesign will highlight any text that does not adhere to current paragraph or character styles. I always update this and make sure all the text has a paragraph style associated with it. This is less accessibility focused and more about making my life easier postexport. When overrides are present, the HTML code can be messy, and we want it to be as clean as possible.
After that, I want to ensure there is proper navigation for the ebook so people can toggle between chapters, sections, or subsections with ease. Some of Ooligan’s print titles use a table of contents (TOC) and others don’t. When there isn’t a TOC in the print book, create one with InDesign’s table of contents builder. Even if you don’t want your TOC visible on a page in your ebook, you’ll still need to create one, and you can simply paste it into your pasteboard. At export, you’ll have a navigational TOC even if there isn’t a designated page in the ebook with a TOC. When creating your TOC, remember to check “create PDF bookmarks,” as this is relevant for more than PDFs, and make sure to save your TOC style! I have created many a table of contents only to realize I didn’t save any of my settings (smack forehead in disbelief and frustration). Save your work. Always.
After that, I assign navigation landmarks to the front matter, back matter, and first paragraph of the story by right-clicking the text box and selecting “export options.” If there are special back matter sections, you can assign them categories such as “glossary,” “index,” or “acknowledgments.” These help assistive technology identify various sections of your book for the reader. The first text box of your story is the only section you must assign “body matter.” This will indicate the beginning of the book for readers.
Another thing that’s important to remember is converting URLs to active hyperlinks. There’s a relatively easy way to do that in InDesign, which you can read about in this article. I typically check them one by one and convert them as opposed to the “convert all” feature to ensure I’m crossing all my t’s. Another thing I like to do is create a “hyperlink character style” so that the link appears clickable. Keep in mind InDesign will likely only find URLs that begin with http and https and end with domain extensions like .com, .org, and .edu. You can use the “new hyperlink from URL” feature if you have unusual URLs. You can also use the new hyperlink feature to add URL destinations to your book’s images or QR codes.
Next, you’ll want to establish a hierarchy and semantic structure for your content. Within InDesign, you can access this by navigating to your paragraph styles and clicking “edit all export tags.” You’ll want to assign header paragraph styles h1, h2, h3, and h4 and assign all nonheader content as p. If you have any numbered lists (ol) or bulleted lists (ul), assign the respective abbreviations to the export tags. You can also assign bold text with b and italic text as i. You’ll notice these abbreviations aren’t in your drop-down menu, but InDesign allows you to type them in manually, so never fear!
Metadata is super important as well, including accessibility metadata. This allows readers to access information about your file to ensure it meets their accessibility needs. In your file info, you’ll have information like the title, author, publisher, description or back cover copy, keywords, copyright status, copyright notice, and copyright info URL, aka your Library of Congress link.
You also have an option to add language metadata to your book. InDesign will automatically recognize the primary language used in your book, but if any other languages are used (even if they are phrases), tag them and create specific character styles for each additional language. More on that here!
If you have up-to-date InDesign, you can add accessibility metadata during your EPUB export. This lets you indicate precisely what accessibility features your file has, such as page navigation, structural navigation, a table of contents, or alt text within images. To learn the nitty-gritty behind everything, click here. And remember, always include an accessibility summary within the metadata. If you don’t and you use a tool like ACE by Daisy, it will flag it as an issue with your final EPUB file.
Alt text is nuanced, but if your ebook has images, it is necessary to include them so that readers do not miss out on content that adds to the story contextually. If the image does not add to the story and is merely decorative, there is also a way to indicate that in InDesign. I’d highly recommend doing your own research and exploring, but I’ve found this link helpful for implementing alt text in InDesign, and this link from WebAIM outlines what alt text is, how to write it, and what makes it important.
Building accessible files in InDesign isn’t just about meeting standards, it’s about ensuring every reader, no matter their ability, can enjoy your ebook. By prioritizing accessibility, you’re expanding your audience and showing you care about inclusivity and the experience of all readers. It’s a small effort that makes a significant impact in the world of digital publishing. At Ooligan, we’re all about making moves like that.
-Madelynn Sare
- Pub West: https://pubwest.org/
- Tomes Publishing Services: https://tomes.pub/about/
- WCAG 2 Overview: https://www.w3.org/WAI/standards-guidelines/wcag/
- Create a Table of Contents in InDesign: https://helpx.adobe.com/indesign/using/creating-table-contents.html
- Create and Manage Hyperlinks in InDesign: https://helpx.adobe.com/indesign/using/hyperlinks.html
- Adobe InDesign Best Practices: Creating Accessible EPUB Files: https://www.accessiblepublishing.ca/working-with-indesign/#lang-shift
- InDesign How-To: Add Alt Text or Artifact an Image (Video Tutorial): https://www.youtube.com/watch?v=sI_ne2ExyQ4
- WebAIM Alt Text Best Practices: https://webaim.org/techniques/alttext/#:~:text=Alternative%20text%20serves%20several%20functions,and%20function%20of%20the%20images.
Additional Digital Accessibility Resources:
- Accessible Publishing Learning Network: https://apln.ca
- ADA National Network: https://adata.org/factsheet/ADANN-writing
- DAISY Accessible Publishing Knowledge Base: https://kb.daisy.org/publishing/docs
- National Network for Equitable Library Service: https://nnels.ca